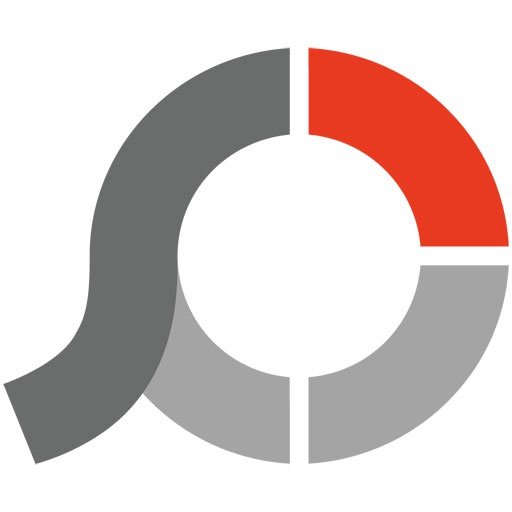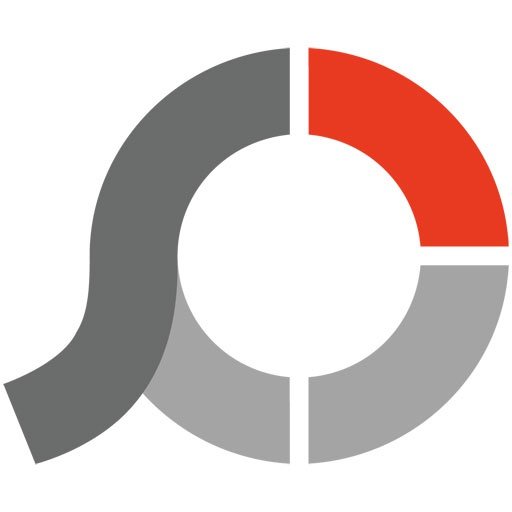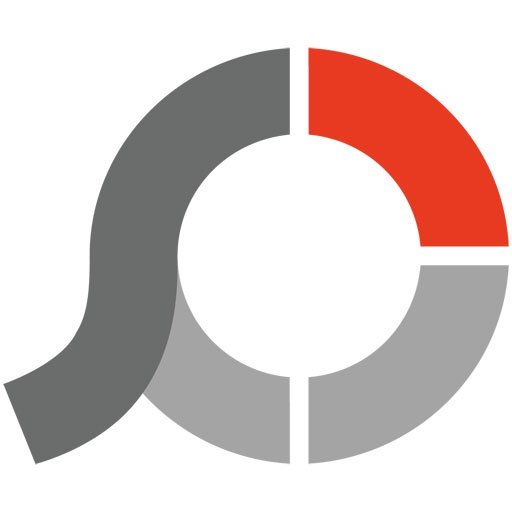How to use PhotoScape
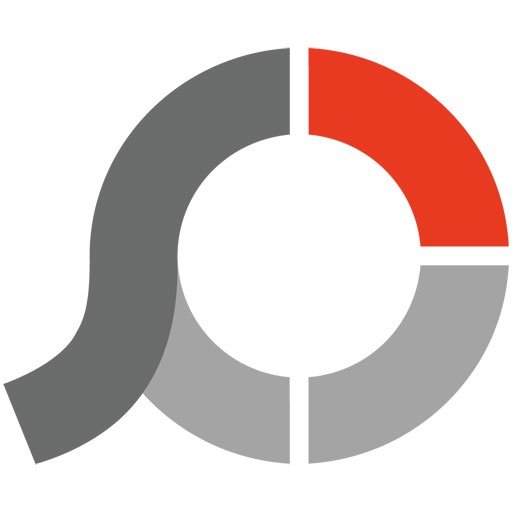
The way of using free graphical editors severely differs from applying the same operations in Adobe Photoshop. You need to be accustomed to the interface and to know the possibilities of each free editor in order to feel freely in it. In this article I will describe how to use PhotoScape in daily work and how to apply the most of its basic operations.
All the app functions and abilities are separated on distinct tabs. The most often used tab is Editor, whereas some others are often very popular among the designers and animators. In Editor tab you may decorate an image with a frame, convert the image to sepia or grayscale presentation, resize a picture, customize the brightness level and color, sharpen it with the appropriate degree, apply the corresponding filters and effects.
In order to apply any effect or filter, open the image in an editor and click the corresponding button on the bottom panel (film effect, filter, bloom, etc.). Select the required option in the list and enjoy the result.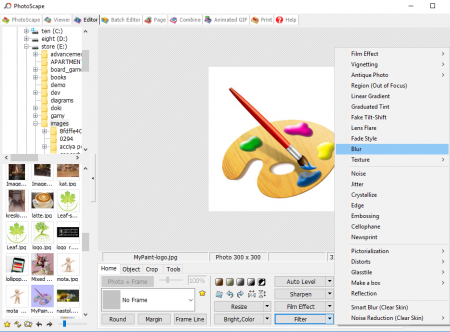
In the same form you may add the frame to the image by selecting the needed shape, thickness, color, type and opacity. When the current image is opened, click the “Frame Line” button and set the required parameters in the pop-up menu.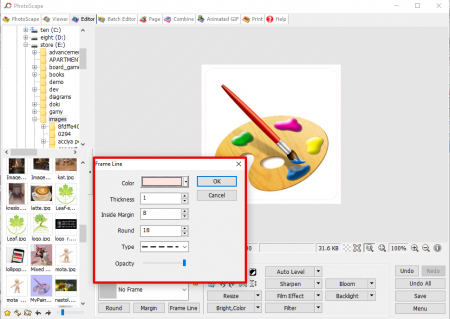
After this operation is done, click on the button for frame selection and pick the shape which you like the most, and which will fit the best to your creation.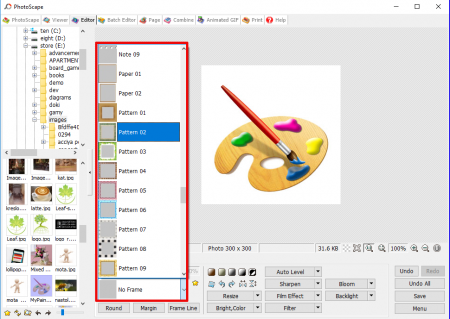
You may also rotate or flip the picture by pressing the buttons above the Resize option.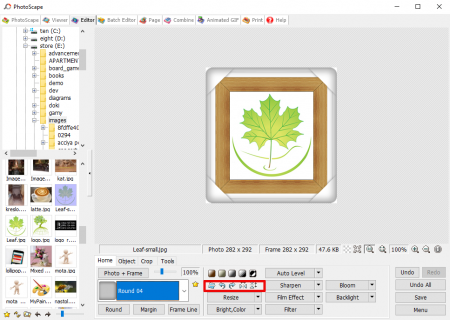
Next area of our interest is the subform with 4 tabs on it: Home, Object, Crop and Tools. The Object tab gives the possibility to add the geometric figures, balloons, text and sub-images to the picture. The variety of figures to be added is pretty wide as for the free app. Thus, you will be a little amazed with the perspective and opportunities of this feature.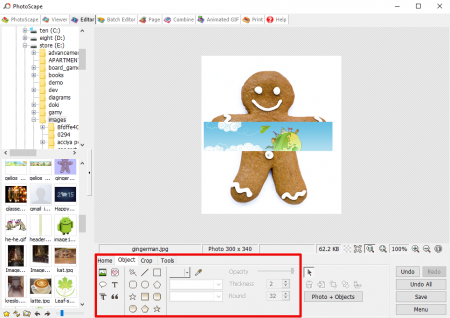
Next option is the Crop functionality. With its assistance you may remove the background of an image by simply cropping the circle or rectangle area according to your choice and customization. In addition to the random area you may set the ratio for cropping, in such a case the parameters of the cropping area can be defined in manual way.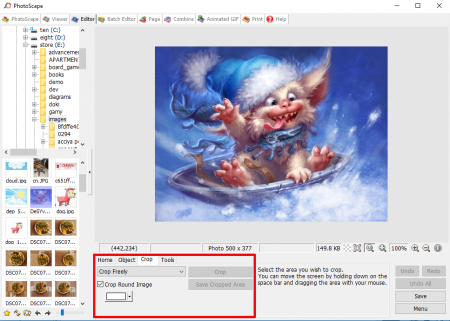
The Tools tab is one of the most often used options in PhotoScape. You can apply the red eye correction, mole removal, mosaic effect, paint brush, clone stamp and effect brush. In order to get the required precision of the brush you may change the size of the pen to be used. If you want to edit the micro-zones of the picture, you may zoom in and zoom out the photo accordingly.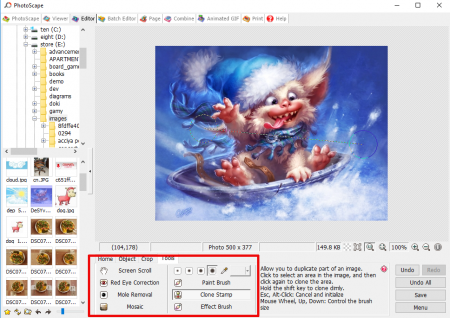
Next area is Batch Editor tab. On this tab you may make a group converting of a set of images into different formats or rename them according to a mask. In addition, you are capable to set a frame following your personal taste, resize a group of pictures, apply Margin & Round effect.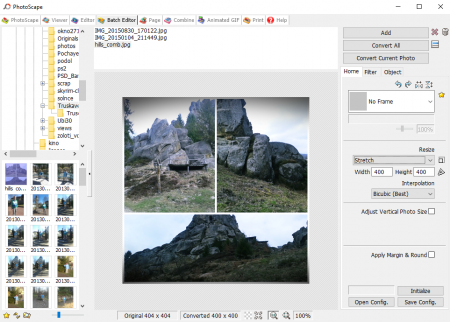
Page tab is the best for combining collages. Just select the layout of the final result of the combined photo and fill the blank areas with appropriate shots.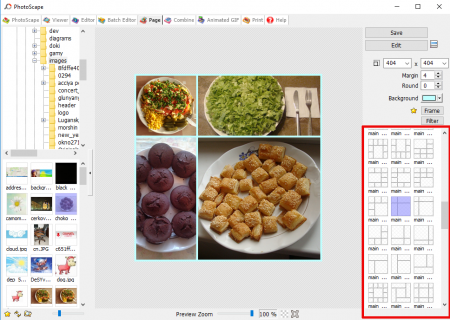
The Combine tab is designed in order to help you create a simple combination of 2 or more photos and apply clone stamp or composite filters to them. In order to perform these actions, save the combination of photos on this tab with external file name and open it again in the Editor tab, where the filters and effects are available.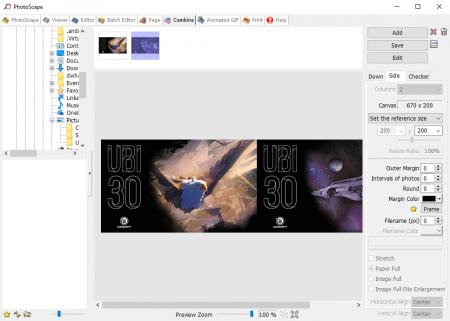
The last described tab entitled Animated GIF will assist you to create an animated GIF-picture. Simply set the time period and effect which is expected to be applied to the GIF, have a preview of the ultimate result in the active form and save the GIF with defined name.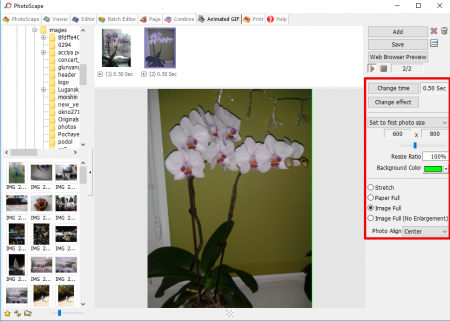
On this phase the description, how to edit photo in PhotoScape, approaches to the conclusion. As far as the interface in PhotoScape is not too intuitive, you may need some time to get used to the app functionality, but the efforts worth the result – for a professional designer such a free tool as PhotoScape has absolutely no alternatives.