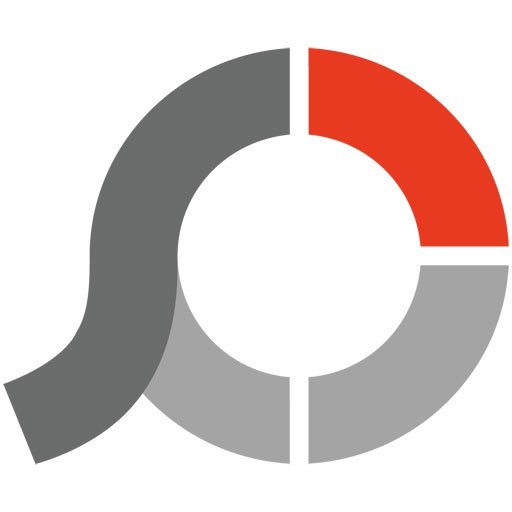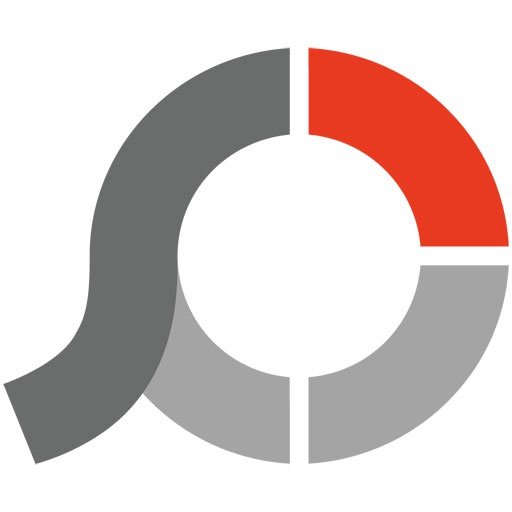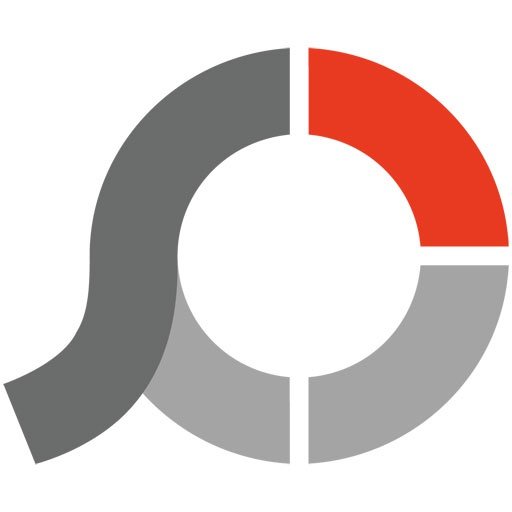How to change background in PhotoScape
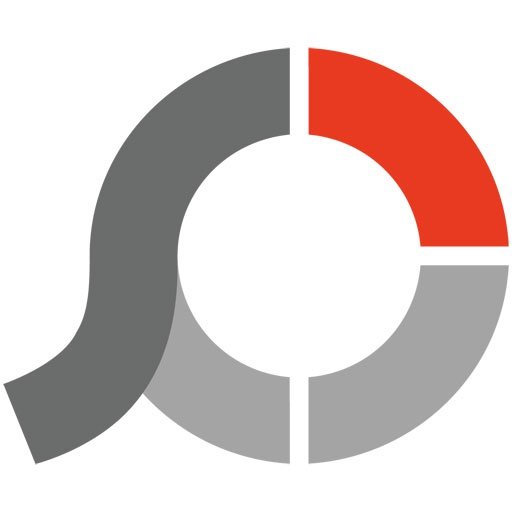
In complex tasks free graphical editor PhotoScape cannot substitute Photoshop, but for basic operations it will be an invaluable asset. With its assistance you can edit the photo, create a mosaic or collage, apply lots of effects or filters or perform another operations. In this article I will tell how to change background of picture in PhotoScape.
The principle of changing background is pretty simple:
- at first, open the Combine tab and add two pictures to the canvas: the source picture with the background, that you want to change, and the background image itself, which you want to apply. In order to do this, drag the pictures from the hierarchical tree of disk structure or click the “Add” button and pick the appropriate image from the folder. Repeat the same procedure twice for both of the pictures.
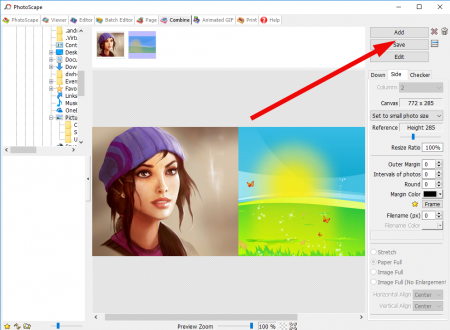
Make sure, that you have activated the “Side” mode. You can check it in the right part of the screen.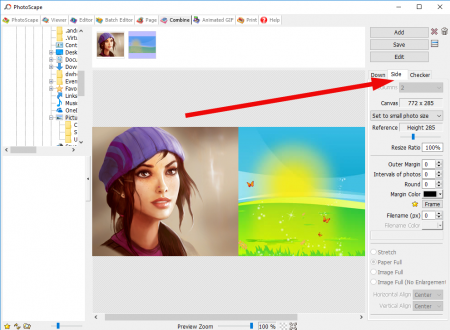
- save the resulted combined picture in external file on the hard drive. For this action click “Save” button on the top panel in the upper right corner. Define the name of the file and the path for saving the object
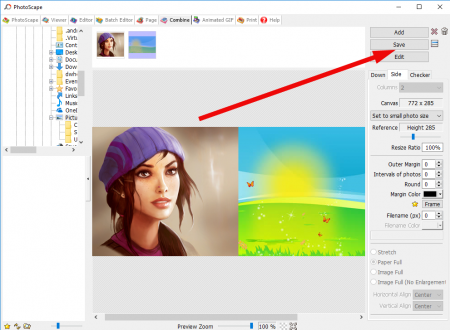
- click the “Editor” tab and open the combined file, which you just saved a second ago
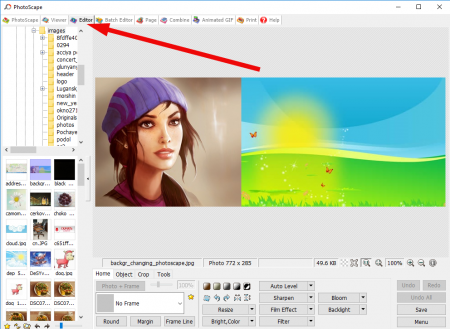
- click the “Tools” tab on the lower left corner of the active form and select the “Clone Stamp” tool
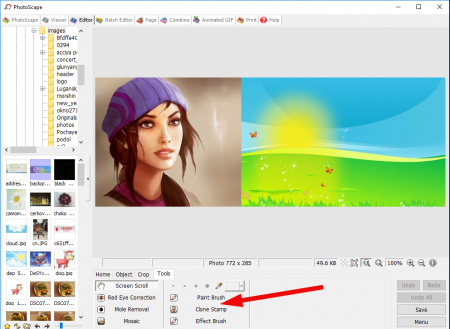
- use the Alt + Click combination on the background image to select the background area which you want to be applied. Then click the left mouse button on the source image and paint it with the background layer. During the painting you may customize the size of the clone stamp for precise positioning of the cursor. This operation is performed entirely manually, so keep patient in order to complete it
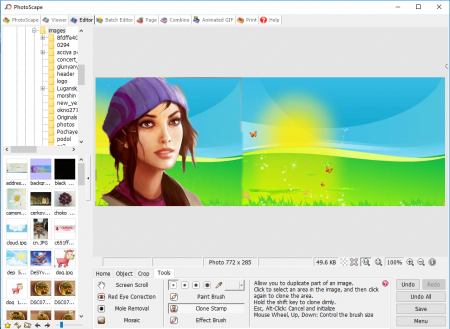
- when the clone stamp painting will be done, crop the image on a half to receive just the final copy of the source object. In order to do this, select the “Crop” tab on the lower panel and pick the zone for cropping on the image. After the area is selected, click “Enter”
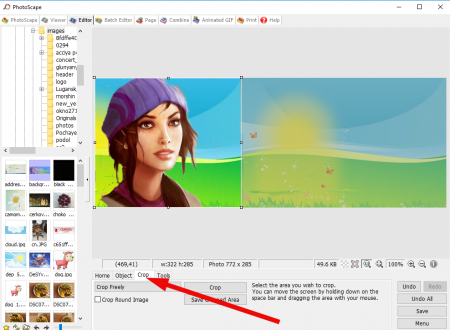
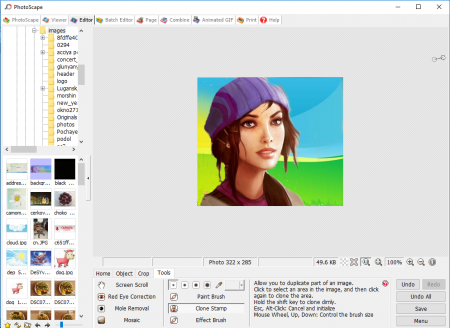
- save the result of your work by pressing the appropriate button.
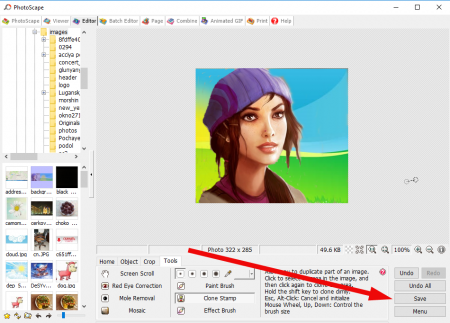
As you may notice, the process of changing background of picture in PhotoScape is absolutely straightforward and clear, so you won’t get lost in the variety of options and tools. The result will not be as precise as after performing the same operation in Photoshop, but with careful and thorough approach you will be able to reach the desired target.